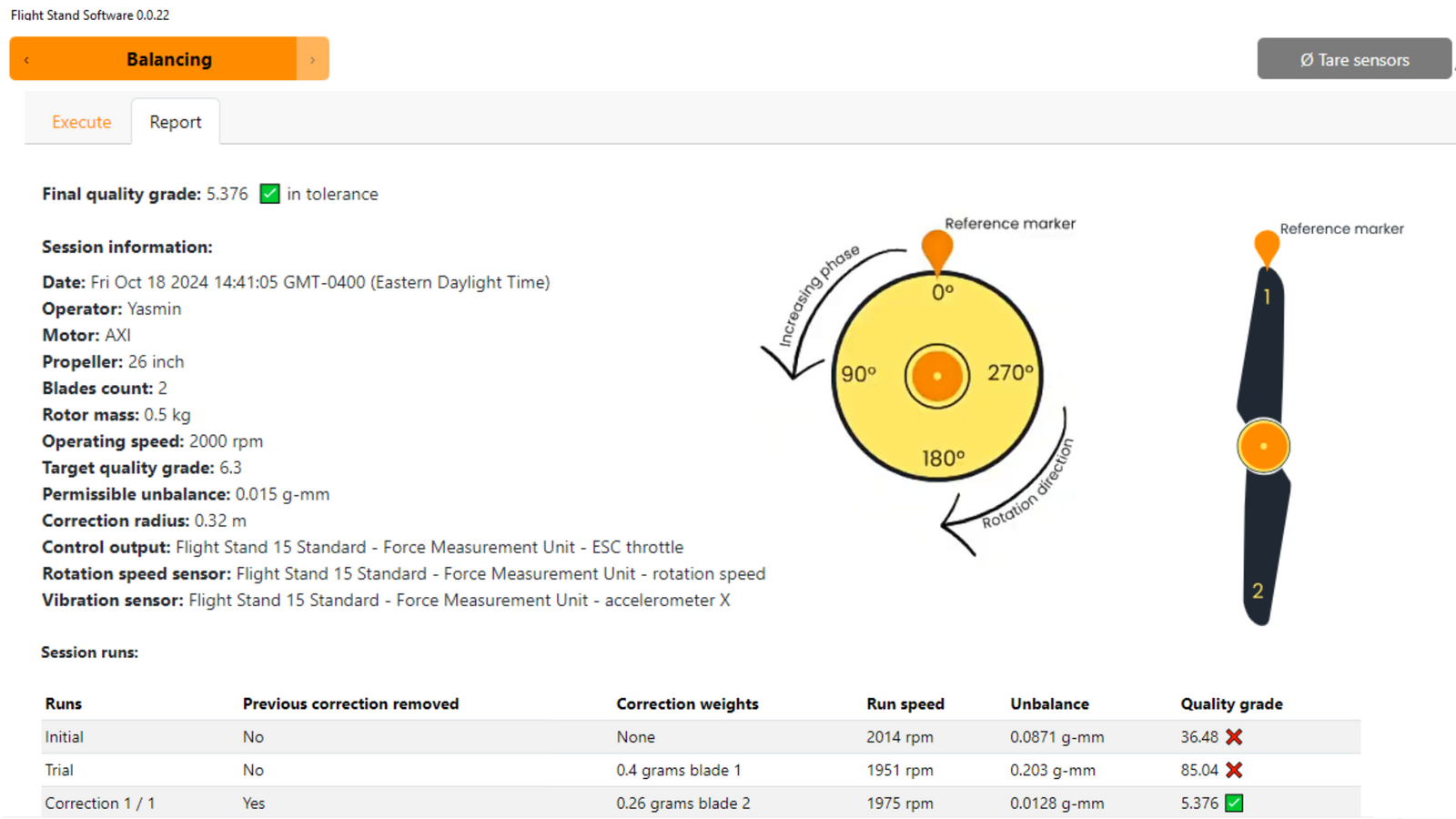The complete user manual for the Flight Stand software, which accompanies the Flight Stand 15, 50, 150, and 500.
Download the Flight Stand software User Manual (PDF).
Table of Contents
- Download the Software
- Setup the Simulated Board (optional)
- Software Configuration
- Units of measurement
- Hardware connections check
- Safety limits
- Powertrain mapping
- Manual Testing
-
Automated Testing
- Values table
- .CSV upload / Flight replay
- Python APIPrepared test scripts
- Sine wave
- Chirp signal
- Sawtooth
- PID tuning
- Test Settings and Data Handling
- Motor rate limiter
- Customize live data plots
- Noise removal
- Resample data
- Connect a CAN ESC
- Remotely Control the Software
1. Download the Software
Download and install the Flight Stand Software on your computer.
Steps:
- Visittytorobotics.com/download
- Locate the "Flight Stand Software" section and click the "download" button.

- After the download is complete, run the installer on your computer to install the software.
If you encounter any issues installing the software on your computer, try performing the installation in administrator mode.
2. Setup the Simulated Board
The software includes a simulated board feature so users can test and explore the software before purchasing a thrust stand. Connecting a simulated board is optional but is a great way to become familiar with the software, no purchase necessary.
The data output from the simulation is based on tests with a real motor, which were used to create a performance model.
Video Tutorial:https://www.youtube.com/watch?v=oszJTbkftbE
Steps:
- Open the Flight Stand Software and navigate to the Hardware tab.
- Click the "Connect Simulated Board" button. In the left panel, you will see simulated data coming in.

- To simulate a dual motor system, return to the Hardware tab and click "Connect Simulated Board" again, adding another simulated powertrain.
Once the simulated board is connected, you can proceed as if it were a real thrust stand and perform the setup, tests, and data visualization described in the next sections.
3. Software Configuration
Configure the software before beginning tests to ensure optimal performance and safety. We will go over the settings in the first four options in the drop-down menu.

Video tutorial:https://youtu.be/JUSK1Mns0TA?si=jojtv8rcm57Np1vZ&t=27
Steps:
- Open the Flight Stand software.
- Connect your Flight Stand to the USB port of your computer. In the left panel you will see the Force Measurement Unit and Electrical Measurement appear.
- You can connect up to 8 powertrains simultaneously for distributed electric propulsion (DEP) testing.
- Click on ’Setup’: here you can customize the units of measurement according to your preferences.
- Click on ‘Hardware’: here you can see details about the Flight Stand(s) connected including serial number, firmware, and which systems are currently connected, such as servo controllers and probes.
- Click on ‘Safety limits’: here you can set safety cut-off values which will limit how high or low your thrust, torque, voltage, current, and RPM can go.
- Click on ‘Powertrains’: here you can map your powertrains by assigning names to your motor, propeller, ESC, and power source. Here you can also ensure that the powertrains are associated with the correct force and electrical measurement units.
4. Manual Testing
Perform manual control tests using the ESC throttle slider.
Video tutorial:https://youtu.be/FzfvaZogpwQ?si=6XANU7NCvHQAaHju
Steps:
- Ensure your test stand or simulated board is properly connected.
- Click on the ‘Manual Control’ tab in the drop-down menu.
- Name your test.
- Decide how you would like to record data: continuously by clicking ‘Record’ or by taking snapshot readings using the ‘Take sample’ button.
- Activate your ESC by checking the box next to the slider.
- Drag the throttle slider to start the test or enter a throttle value in the text box.

- View the data coming in using the real-time plots, which can be expanded up from the bottom of the window.
- Deactivate your ESC by unchecking the box next to the slider.
- Stop continuous recording by again clicking on the ‘Record’ button
- Click ‘Save and new’ to save your test.
- View your results at the ‘Test’ tab where you can also export your data.
5. Automated Testing
Set up and program automated tests using one of several methods.
a. Values table
Video tutorial:https://youtu.be/0RqCtd3qnwc?si=l44I6jeJQab18dnr
Steps:
- In the ‘Manual Control’ tab, activate the ESC.
- In the ‘Automatic Control’ tab, select a type of test (Step or Ramp).

- Under ‘Controlled outputs’ check the box next to the powertrain(s) you’d like to test.
- Under ‘Sequence form’, use the ‘Add Row’ box to enter the time points at which you’d like to make a change in the throttle.
- In the ‘Powertrain throttle’ column, add the throttle values you’d like to correspond with the time points in the ‘Time’ column.

- Choose how you would like to collect data.
- To take a sample at each of your time points, check the ‘Take sample’ box in the table.
- To continuously record data, scroll down to ‘Sequence runner’ and toggle on ‘Continuous recording”.
- Scroll down to the ‘Sequence Preview’ to see how your test looks.
- To run your test sequence multiple times without stopping, enter the number of repeats in the ‘Loop sequence’ box.
- Name the test in the ‘Title’ box.
- Click ‘Execute sequence’ to run the test.
- Once the test is complete, a yellow box will appear in the left panel where you can Save or Discard your data.
b. CSV upload / Flight Replay
Video tutorial:https://youtu.be/FroCYgVlPgQ?si=3QrXeoAZ26-I1jBM
Steps:
- After selecting a type of automated test, under ‘Sequence editor’, click the ‘Tools’ drop-down and select ‘Load demo example’.
- Again under the ‘Tools’ drop-down, select ‘Export sequence from CSV’.
- Use the exported CSV file as a template and add your desired time and throttle points.
- Once your file is ready, return to the ‘Tools’ drop-down, select ‘Import sequence from CSV’ and upload the edited CSV file from your computer.

- Scroll down to preview and execute the sequence.Once the test is complete, a yellow box will appear in the left panel where you can Save or Discard your data.
c. Python API
Video tutorial:https://youtu.be/Gkf0dAnA1w4?si=nV3WNBGPCv49miR8
Steps:
- Before starting, ensure you have the latest version of the Flight Stand software installed on your computer as well as a text editor with a Python compiler.
- In the ‘Hardware’ tab of the Flight Stand software, connect your Flight Stand or the simulated circuit board.
- Navigate to the ‘Automatic Control’ tab and select ‘Python API’ from the test options.
-
Open the repository at:https://gitlab.com/TytoRobotics/flightstand-api and read the ‘README’ file.

- Open your preferred text editor (i.e. PyCharm).
- In PyCharm you will need to configure a virtual environment.
- If you are using another text editor such as VS Code you will have to install Python or the Python extension.
- In PyCharm, open the Python folder in the repository.
- Open up a terminal in the folder and run the following command: py -m pip install grpcio grpcio-tools

- To verify your connection, open the Flight Stand software and make the real-time plots visible. Then in Python, run example.py.
- In PyCharm, you should see the terminal output all available boards, automatically connect the simulated board, then list all available inputs and outputs for that board.
- If the connection was successful, the last few lines in the terminal should reflect the ESC throttle values you see in the Flight Stand software.

d. Prepared test scripts
This Google sheet (https://docs.google.com/spreadsheets/d/1XvXoo7h2_0t1s1L2px2kDtGj2X2kDnwxDqttWxkEFus/edit?usp=sharing) contains the templates for the Sine wave, Chirp signal, and Sawtooth tests. To use the templates, go to ‘File’ → ‘Make a copy’, and add it to your Google Drive.
i. Sine wave
Video tutorial:https://youtu.be/0pu8JYqnV80
Steps:
- Open your copy of the Google sheet above and go to the ‘Sine/Chirp Generation’ tab.
- Adjust the # of lines, speedup, frequency, amplitude, and offset values in row 2 to design your sine wave. This will adjust the preview in the ‘Throttle vs. Time’ graph.
- Copy the data from the ‘Time’ and ‘Throttle - Sine’ columns into the ‘Sine Wave Data for Export’ tab.
- Once you have added the data to the appropriate columns, download the file as a CSV file (File → Download → .csv).
- Open the Flight Stand software and navigate to the ‘Automated Control’ tab, click on ‘Step test’.

- Under ‘Tools’, select ‘Import sequence from CSV’.
- Select and import the CSV file that you downloaded from the Google sheet.
- The sine wave data points will be displayed in the table and a preview of the wave will be shown in the Sequence preview window.
- Click ‘Execute sequence’ to run the test.
- Once the test is complete, a yellow box will appear in the left panel where you can Save or Discard your data.
ii. Chirp signal
Video tutorial: https://youtu.be/0pu8JYqnV80?si=GQYjKerpszKwcb5q&t=129
Steps:
- Open your copy of the Google sheet above and go to the ‘Sine/Chirp Generation’ tab.
- Adjust the # of lines, speedup, frequency, amplitude, and offset values in row 2 to design your wave. This will adjust the preview in the ‘Throttle vs. Time’ graph.
- Adjust the ‘Speedup of chirp’ value.
- Copy the data from the ‘Time’ and ‘Throttle - Chirp’ columns into the ‘Chirp Data for Export’ tab.
- Once you have added the data to the appropriate columns, download the file as a CSV file (File → Download → .csv).
- Open the Flight Stand software and navigate to the ‘Automated Control’ tab, click on ‘Step test’.
- Under ‘Tools’, select ‘Import sequence from CSV’.
- Select and import the CSV file that you downloaded from the Google sheet.
- The chirp test data points will be displayed in the table and a preview of the wave with increasing frequency will be shown in the Sequence preview window.
- Click ‘Execute sequence’ to run the test.

-
Once the test is complete, a yellow box will appear in the left panel where you can Save or Discard your data.
iii. Sawtooth
Video tutorial:https://youtu.be/0pu8JYqnV80?si=c1WeU3UYjajHE6Bu&t=204
Steps:
- Open the Flight Stand software and navigate to the ‘Automated Control’ tab.
- Click on ‘Ramp test’.
- In the ‘Sequence editor’ table, enter 2 lines of data for time, throttle, and rate of change.
- A preview of a simple up/down pattern (sawtooth) will appear in the ‘Sequence preview’ window below.

- Enter the number of repeats you would like in the ‘Loop sequence’ box and click ‘Execute sequence.
- Once the test is complete, a yellow box will appear in the left panel where you can Save or Discard your data.
iv. PID tuning
Note: we highly recommend watching the video tutorial for this section.
A PID controller is a special algorithm that aims to keep a specific sensor at a specific value. The PID controller achieves this by continuously calculating the required throttle output to make your propulsion system converge to the desired sensor value.
Before completing this tutorial, you will need to be able to successfully run the first example.py file in the repository. If you have not yet done so, go to section 5c of this user manual to learn how to do so as you will need to install certain packages in order to run the PID example.
Video tutorial: https://youtu.be/8HSNoONR3yg
Steps:
- Assuming you are able to successfully run the example.py file (section 5c), open the Flight Stand software.
- Open your Python compiler (i.e. PyCharm) and open a console to ensure you have simple-pid installed, which you can do by running this command: py -m pip install simple-pid
- Find the number corresponding to the signal of the variable you would like to target by opening the .proto file (we will use thrust as an example), then scroll down until you see the list of input signals. Thrust (FZ) corresponds to number 11, note this down.

- Open example 4 and change the input and output signals to match the powertrains in the Flight Stand software. You can find this information in the Flight Stand software by going to the ‘Hardware’ tab, clicking on your powertrain, and highlighting the first line of text under the ‘Identification’ tab.

- Copy and paste this information into the input/output board information in the Python file.
- Run the python file. The terminal will output a list of available inputs.
- Find the input corresponding to the same number as your target variable’s signal (#11 for thrust) and enter that in example_PID_constant_thrust.py after the target input board.
- Scroll down to ‘Target value’ and enter the thrust value you would like to target in Newtons as the file uses SI units.

- Check your settings for the length of the period, and set starting values for your PID parameters, Kp, Ki, and Kd.
- The Ki term (integral term) is a constant that is multiplied by the integral of the error. The product is then added to offset the error.
- The Kd term (derivative term) is a constant that we multiply by the derivative of the error.
- The Kp term (proportional term) is similar to the integral and derivative terms but it's the product of the error and the constant.
- Run the script and observe the Flight Stand react accordingly.
- Adjust your Kp, Ki and Kd values as needed until you have a PID response that you are satisfied with.
6. Test Settings and Data Handling
a. Motor rate limiter
Control your throttle acceleration rate to protect your motor from torque or current overloading.
Steps (manual test):
- If performing a manual test, before you activate your ESC, click on the gear icon to the left of the throttle slider.
- In the ‘Rate limiter’ text box, enter a maximum acceleration value in µs/s.
- Once you've done so, the software will provide an example of how quickly you can accelerate or decelerate from your max throttle.
- For example, with a rate of 500 µs/s it will take 2 seconds to reach the maximum throttle of 2000 µs.
- Activate the ESC and increase your throttle. An orange bar will show you where the throttle is with the rate limiter applied.

Steps (automated test):
- If you leave the rate limiter on in the manual control tab, it will apply the limit to automated control tests as well. This is the best option if you would like to apply the same rate limitation to the entire test.
- You can also configure unique rate limits to different stages of the test within the automated control tab. Navigate to the ‘Automated Control’ tab to start.
- Select a type of test and input your sequence steps into the table.
- The fourth column in the table is the rate limiter. Enter your desired limits for each step in this column.
- Scroll down to the Sequence preview to see how this will look when the test is run.
- Click ‘Execute sequence’ to run the test with the rate limiter.
b. Customize live data plots
Customize how data is displayed in real-time plots during your test.
Steps:
- Enlarge the real-time data plots window by either dragging it up from the bottom or use the arrows on the right side of the ‘Real-time plots’ window.
- If you have more than one powertrain, you can first select which one(s) you want to display in the plots by checking the box next to each powertrain in the top left corner.

- Next, use the Timespan slider in the middle to control how much time you see on your x-axis. The default is 30 seconds but you see more or less time as desired.
- The ‘Layout’ button to the right of the slider pulls up a window where you can control how you view the plots. You can change the order, toggle charts on and off, and adjust the number of columns so you can have bigger charts or smaller charts.

- The ‘Pause’ toggle switch to the right pauses the data so you can look at a specific snapshot. When you toggle it off it will jump ahead to the live data.
- The ‘Show unfiltered’ toggle switch allows you to see your unfiltered data. By default, a 1 Hz low pass filter is applied to smooth out the readings, but this switch removes it.
c. Noise removal
Control the noise filter that is applied to your data. To control the noise filter on the real-time data plots, see point 6 in the previous section.
Note: all the data is recorded without a noise filter. This feature implements a software low pass filter with a selectable cutoff frequency.
To control the level of noise in saved data, follow the steps below.
Steps:
- Navigate to the ‘Tests’ tab and open the test you would like to edit.
- Go to the ‘Plots’ tab and use the ‘Noise filter’ slider to adjust the level of noise removal.
- An automatic 1 Hz filter is applied, but you can turn that all the way off or apply a higher or lower filter.

d. Resample data
Export your data at a custom sampling rate after your test.
Steps:
- After completing your test, go to the ‘Tests’ tab and click on your test.
- Go to the export tab, where you'll see a table with all your data points.
- Under ‘Time resolution’, check the option next to ‘Resample’ and type in your desired resolution in the text box that appears. The number you enter is how often you’d like a sample to be given in seconds.
- The default resampling rate is 0.1 seconds or 10 samples per second.
- The only limitation is that you cannot increase the sampling rate above the limits of your test stand (100 samples/ second for Standard Flight Stands and 1000 samples/ second for Pro).

- Click 'Export to CSV' to save the test to your computer at the desired sampling rate.
7. Connect a CAN ESC
Our Flight Stands support most ESC protocols, but this additional setup is required for CAN ESC protocols.
In our example, we are using the Yukon software which works specifically with Zubax devices. Other CAN products may use other third-party software.
Video tutorial: https://youtu.be/BiZuCrVQNnU?si=V2gVWdD7fGlJeMeZ
Steps:
- Download and open the Flight Stand software.
- Download the repository athttps://gitlab.com/TytoRobotics/flightstand-api and extract the repository on your computer.
- Download the latest version of Python as well as PyCharm Community edition.
- Open Pycharm and open the downloaded repository.
- In the downloaded folder, go to languages → python → examples → canbus-cyphal
- This is where you'll find the examples that we will be running.

- Configure your Python interpreter by going to “File” → “Settings” → “Project” → “Python interpreter” and in the pop-up click “Add interpreter” → “Add local interpreter”.
- Click ‘Apply’ and Pycharm will automatically set up the virtual environment.
- To confirm that you have the virtual environment set up correctly, you can either find it in the virtual environment path or open the terminal where you will see the virtual environment before the command line.
- Open the ‘README’ file under ‘examples’.
- Run the three commands listed in the README file, which will install the proper packages in order for you to run the Python API.
- To verify that the connection is working, open the Flight Stand software and confirm that a simulated board has been connected under “Hardware” and that it has an ESC throttle input.

- Under ‘examples’, open the canvas.cyphal folder and open example_1_main.
- Copy and paste the command in line 15 from the code to the console and hit enter to install an additional package.

- Highlight the environment variables from lines 20 - 24, right click, and select ‘Modify Run Configuration’.
-
In the environment variables line, hit Ctrl A then Ctrl V to replace the variables.

- Click ‘OK’ then right click and click ‘Run example 1 Main’.
- An error may be triggered because you need a license key to use this feature → simply email[email protected] to request the license key associated with your Flight Stand.
- Once you have the license key, open the Flight Stand software, and on the ‘Setup’ tab click ‘License’, enter your license key, and hit ‘Enter’.

- The Flight Stand software will restart and the license key tab will now show that the license has been activated.
- Go back to Pycharm and click ‘Run example 1 Main’.
- Go back to the Flight Stand software, which should show that you’ve connected a simulated heater.
- Open example_1_plant.py
- Copy the environment variables into the runtime configuration and hit run.
- In the Flight Stand software, you will now see an output control for the heater in the ‘Manual control’ tab.

- Set up the Yukon software, which will allow you to interact with CAN bus Cyphal devices. Go to www.github.com/opencyphal/yukon then scroll down to GitHub releases, click the hyperlink then scroll down and click to download the Yukon.exe file.
- Open the Yukon file. Here we will set up the DSDL name space.
- Note that the Zubax DSDL files are specific to Zubax Cyphal CAN devices, and other manufacturers may have different DSDL files that you need to import.
- Click on the ‘Settings’ tab and click “Add path” then “Browse” then navigate to the downloaded Flight Stand API folder. Go to “languages” → “python” → “examples” → “canbus_cyphal” and select “public_regulated_data_types”.

- Click “Add path” again, “Browse” and navigate to the same subfolder, but this time select the “zubax_dsdl” folder. Scroll to the bottom of the page and click “Save configuration”.
- Close and restart the Cyphal software.
- In the “UDP interface” field in the right panel near the top, change the value 127.0.0.1

- Click “Start this transport”.
- If you get the error “Cannot find wcap.dll library”, you will need to download the Npcap software (free) fromwww.npcap.com. On the home page scroll down to “Downloading and Installing Npcap Free Edition”, click and download the Npcap installer, then complete the installation process.
- Once the installation is complete, go back to Yukon and click “Start this transport” again.
- In Pycharm, make sure you only have example_1_plant running, then in Yukon, right click on the line next to 2346. Click “Subscribe to 2346” then “Subscribe” again in the pop-up window. This will allow you to see the simulated temperature in real time in the Flight Stand Software.

- Do the same for line 2347, but click “Publish to 2347” and “Add number field”. Choose “volt” and in the last text box enter “5” to set the voltage to 5 V.
- Click enable and you'll see the Kelvin temperature measurement slowly start to increase in the window above.

- Terminate the previous two examples in Pycharm and open example_3
- Connect your ESC to your computer. For the Zubax ESC, connect one USB cable to power the ESC, and the other USB cable to connect the Babel device.
- Open Yukon and make sure the hardware is set up correctly. Go to “Settings” and make sure that all the required DSDL files are present, like the Zubax DSDL.
- In the right panel, navigate to “CAN” and “SL/CAN”, ensure we’re using COM3, then click “Start this transport”.
- Scroll down to the Unassigned ports table and link the fields to the appropriate ports:
- Next to “zubax.physics.dynamics” enter “100”.
- Next to “zubax.physics.electronics” enter “101”.
- Next to “setpoint_rat_torque” enter “111”.

- Click “Restart” in the left panel to restart the connection.
- In the “Monitor” tab, right click on the “power” arrow and select “Subscribe to 101” then right click on the “dynamics” arrow and select “Subscribe to 100”. Click “Subscribe” again in both pop-up windows.
- Right click on “setpoint_rat_torque” and select “Publish to 111”. In the “Publisher” window, click “Add number field” and select “value (0)” then enter 0.05 for torque (in Nm) in the right-most text box.
- Click “Enable” and the ESC will cause the motor to spin. If there was a load on the motor, it would limit the speed to the RPM associated with 0.05 Nm.

- Open example_3_telega_ESC.py and change the port in line 44 to COM3 as this is the port that the ESC is connected to.

- Set up the runtime environment by copy-pasting the runtime variables into the configuration (right click → ‘Modify Run Configuration’ → in the environment variables line, Ctrl A then Ctrl V to replace the variables → Apply).
- Make sure that the Flight Stand software is open then right click and select “Run example_3_telega_ESC.py”.
- If the “Zubax ESC” appears in the Flight Stand software under “Hardware”, then you’ve successfully performed the connection.

- Under the “Powertrain Mappings” tab, ensure that the CAN /Zubax ESC is mapped correctly.
- Test the connection by activating the ESC in the “Manual Control” tab.
8. Remotely Control the Software
Remotely controlling the software can be useful for many reasons, such as being able to use a different operating system using the Python API or enhancing user safety. This section explains how to set up a remote connection using two computers on the same network: one connected to your Flight Stand’s sync hub via USB, and a second one which will be used remotely.
Be aware that this feature does have some safety implications: anybody in the network can make your propeller spin, so make sure there is good communication with your team, that you have full control of the environment, and make sure you're on a private network.
Video tutorial: https://youtu.be/kfvCMsBG8mg
Steps:
- Make sure the Flight Stand software is closed, then right click on the software’s shortcut.
- Click on “Properties” then find the “Target” field and at the end of the line, add the command line argument “ --remote”.
- If you receive an error message saying the name is not valid, make sure to add a space before "--remote".

- When you open the software, a warning message will appear to remind you that you are accepting remote connections, as this does have some safety implications.

- On the same computer, find the computer’s IP address. You can do so by entering the command “ipconfig” in Command Prompt.

- On the second computer, find the Flight Stand software shortcut and right click on it.
- Click on “Properties” then find the “Target” field and at the end of the line, add the command line argument “--target=192.168.86.57:50051”, the number before the colon being the first computer’s IP address.
- When you launch the software, you will see the same warning message.
- To test your connection, go to the “Manual Control” tab, activate the ESC and try increasing the throttle. Your first computer and Flight Stand should mirror your prompts.



 Back to Blog
Back to Blog